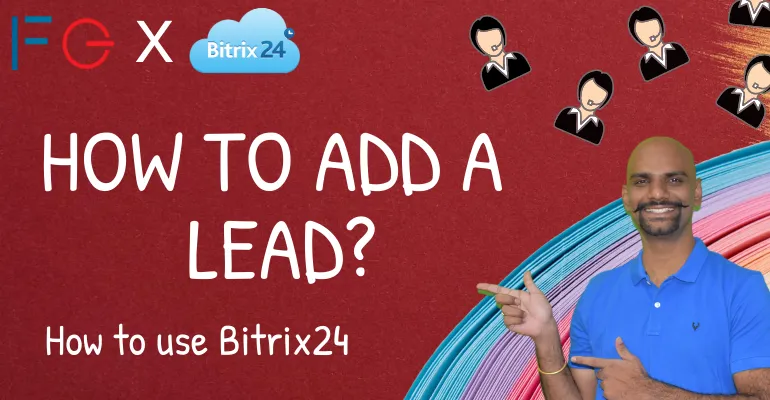Introduction:
Microsoft 365, a comprehensive suite of productivity tools, offers businesses a wide range of applications to improve collaboration and communication. However, there may be scenarios where administrators need to control the use of certain applications for security, compliance, or performance reasons. In this article, we'll walk you through the process of disabling specific apps in the Microsoft Admin Center so admins can customize the Microsoft 365 experience to meet their organization's needs.
Accessing the Microsoft Admin Center:
Login:
Navigate to the Users (https://admin.microsoft.com/) and log in using your administrative credentials.
Disabling Specific Apps:
Access Azure Active Directory:
Within the Azure Active Directory (Azure AD) portal, navigate to "Enterprise applications" in the left-hand menu.
Choose the App to Disable:
Find the specific application you want to disable. This could be any app available within the Microsoft 365 suite, such as SharePoint, Teams, or OneDrive.
Disable the App:
Select the targeted application, go to the "Properties" section, and toggle the "Enabled for users to sign in" option to "No."
Save the changes to apply the disabling of the app.
Effects of Disabling Apps:
User Access:
Users will no longer have access to the disabled app. Attempts to sign in or use the application will be denied.
Collaboration Impact:
Disabling specific apps may impact collaboration and communication workflows that rely on the disabled application. Ensure that the organization is informed about such changes.
Security and Compliance:
Disabling apps can enhance security by preventing unauthorized access to sensitive data. It also helps in maintaining compliance with organizational policies and industry regulations.
Re-enabling Apps:
Access Azure Active Directory:
Follow the same steps to access the Azure Active Directory portal.
Enable the App:
Locate the disabled application, go to the "Properties" section, and toggle the "Enabled for users to sign in" option to "Yes."
Save the changes to re-enable the app.
Best Practices:
Communication:
Inform users about changes to app availability to minimize disruptions and facilitate a smooth transition.
Regular Audits:
Conduct periodic audits to review app usage and adjust app accessibility based on evolving organizational needs.
Policy Documentation:
Document and communicate the organization's policies regarding app usage to ensure clarity and consistency.
Conclusion:
Disabling specific apps in the Microsoft Admin Center provides administrators with the flexibility to tailor the Microsoft 365 environment according to organizational requirements. Whether driven by security concerns, compliance mandates, or productivity considerations, this capability allows for a more customized and controlled user experience. By understanding the process and best practices, administrators can effectively manage app accessibility within Microsoft 365, ensuring a secure and efficient digital workplace.