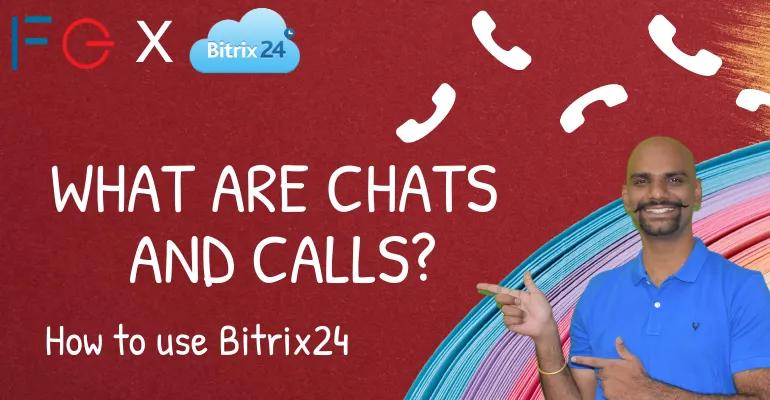Introduction:
Microsoft Exchange Admin Center (EAC) provides administrators with a centralized platform to manage email services efficiently. One of the key features offered by EAC is the ability to create rules, allowing administrators to automate and streamline email processing. This article aims to guide administrators through creating rules in Microsoft Exchange Admin Center for effective email management.
Step 1: Access Microsoft Exchange Admin Center
Log in to your Microsoft Exchange Admin Center using your administrator credentials. Once logged in, navigate to the "Mail Flow" section in the left-hand menu. Under "Mail Flow," select "Rules."
Step 2: Create a New Rule
In the "Rules" section, click on the "+" icon to create a new rule. This action will open the "New Rule" wizard, providing a step-by-step interface to define the rule's conditions and actions.
Step 3: Choose a Template or Start from Blank
The "New Rule" wizard offers predefined templates for common scenarios, such as blocking external emails or applying disclaimers. Alternatively, administrators can start from a blank rule for more customization.
Step 4: Define Conditions
Specify the conditions that trigger the rule. This can include criteria such as sender address, recipient address, subject, or keywords in the email body. Exchange Admin Center allows administrators to combine multiple conditions for a more sophisticated rule.
Step 5: Set Actions
Determine the actions the rule should take when triggered. Options include moving the email to a specific folder, forwarding it to another user or group, or applying message encryption. Exchange Admin Center provides a range of actions to suit various organizational needs.
Step 6: Configure Exceptions (Optional)
For added flexibility, administrators can configure exceptions to exclude certain scenarios from the rule's application. This step is optional but can be valuable for creating more nuanced and precise rules.
Step 7: Name and Save the Rule
Give your rule a clear and descriptive name to easily identify its purpose. Once the rule conditions and actions are configured to your satisfaction, click "Save" or "Finish" to save the rule.
Step 8: Review and Apply
After saving the rule, it will appear in the list of rules in the Exchange Admin Center. Administrators can review, edit, enable, or disable rules as needed. Click "Apply" or "OK" to ensure that the new rule takes effect.
Conclusion:
Microsoft Trade Admin Center engages directors to form rules that upgrade mail administration, guaranteeing a more organized and secure communication environment. By utilizing the instinctive interface of the "Modern Run the show" wizard, chairmen can tailor rules to their organization's particular necessities, robotizing schedule tasks and optimizing e-mail workflows within the Trade environment. Frequently looking into and overhauling rules will offer assistance chairmen adjust to advancing needs and keep up a productive e-mail foundation.