Email groups or Distribution Lists
Posted by Nishi on 22 June 2025
Groups or Distribution Lists are common email addresses, shared by a set of users for a specific purpose. When an email is sent to the group account, a copy of the email gets delivered to the mailbox of all the members of the Group. You can decide who can send emails to the group or streamline the emails that go through using Moderation Settings and Permissions.
Groups Overview
Groups are a set of users with a generic email address. A classic example can be the members of an organization's payroll team added to a single group with an email address associated with it (such as payroll@domain.com). An admin can decide who can send emails to the group or streamline the emails using the Moderation Settings and Permissions. Groups can be classified into two types:
Distribution Lists
A DL is a group of users with a single group email address. An user can be part of multiple groups, where each group will have a generic email address. The group members can post their messages through Streams if it is enabled by the admin. An admin can decide if a DL is with Streams or without Streams.
Not only the organization members, even external member's mail addresses can be added to a DL. When an email is sent to a DL, a copy of the email gets delivered to the mailbox of all the members of the group.
Shared Mailbox
Shared Mailbox is a group similar to a Distribution List (DL) that has a common email address shared by a set of users within your organization. Unlike DLs, external members cannot be added to a shared mailbox and it does not support streams. The emails sent to a shared mailbox do not appear in the individual user's mailbox thereby reducing email duplication.
Group Permissions
Zoho Mail offers different types of groups to fulfil different requirements of an organization. A group can have multiple members and moderators. After getting added by a Zoho Mail admin, the moderators of a group can add new members.
Public Email Groups (B2B/ B2C)
Public email groups are generic email addresses that can be accessed by anyone inside or outside the organization. When a group is set to Everyone, it allows anyone to send an email to the group address. This kind of group is ideal for roles that involve external communication like HR, PR, marketing, support, and so on where the group email address has to be exposed externally so that anyone can contact and communicate with the organization.
For example, say your company has a sales team where your prospects send their queries. Instead of giving out an email address of a single person, you can create a public group sales@zylker.com and add all your client team as members. Now, a copy of any emails sent to the group will be forwarded to all the members of the group.
Organization Email Groups (C2E / E2C)
Organization groups are ideal for internal communication between the employees within your organization. Only users who are part of your Zoho Mail organization can send emails to this group. You can use this group for functions like housekeeping, payroll management, or any other function that require organization-wide transmission.
For example, say you want your employees to communicate with anyone on the HR team for easier redressal management. You can create an organization group address redressal-hr@zylker.com. With it being an organization group, only emails from your employees will reach the group member's inbox.
Closed/ Private Email Groups (G2G)
Closed groups are meant for communication within the members of the group itself. If one is not a member of the group (even if they are part of the organization), then they can't send an email to this type of group. These groups are meant for communication within teams—for setting up alerts, brainstorming, etc. You can also choose to moderate/reject emails that were sent by non-members of the group.
For example, your company's marketing team might want to communicate within themselves to maintain a blog calendar and more. You can create a private group marketing@zylker.com and facilitate communication within the team without external disturbances.
Moderated/ Restricted Email Groups (C2E)
If you want the emails sent to a group to be monitored by someone before getting delivered to the group, you can create a Restricted group. You can customize these groups to directly accept emails from moderators/ certain members, whereas all other emails will be moderated. Zoho Mail Admins and group Moderators can check the emails received by the group and make sure only the legit emails are sent to the member's inbox.
You can have more customized Groups with permissions to send emails on behalf of the group email address, to allow certain members to send emails without moderation, add external members, and so on under the group's Advanced Settings.
Looking for a Shared Inbox solution for your team?Try TeamInbox by Zoho Mail, to make collaboration with your team efficient with shared inboxes.
Creating Groups
-
Log in to Zoho Mail Admin Console.
-
Navigate to Groups in the left pane. All the groups you have created under your Organization in Zoho Mail will be listed.
-
Click Create to add a new group. You will be taken to the Add Group page.
-
Enter a group name and email address of your choice. You can also add a description and profile picture if you find it necessary.
-
After giving in the necessary details, choose what kind of group you would like to create by picking Who can send emails to your group. Everyone — Public Group Anyone can send emails to the group.All the emails will be delivered to all the group members. Organization Members — Organization group Only the members of the same organization can send emails to the group.When others send emails to this group, the email can be moderated/ bounced to senders, based on the option chosen in the Email Moderation section.Group Members — Private GroupOnly the group members can send emails to the group.When others send emails to this group, the email can be moderated/ bounced to senders, based on the option chosen in the Email Moderation section. Only Moderators — Restricted GroupOnly the group moderators can send emails directly to the group. When others send emails to this group, the email will be moderated. However, the individual member/ moderator permissions can also be customized from the Members section. To learn more about moderators, click here
-
You can choose the option to enable or disable Streams for your group.
-
Once done, click Proceed.
-
You will be taken to the Add members page. Click + Add to select the members of your organization to be part of your group.
-
Once done, click Create.



An email group with the provided details will be created.
Importing Groups
Import using CSV file
-
Log in to Zoho Mail Admin Console.
-
Navigate to Groups in the left pane.
-
Go to the Import option and select Import using CSV file
-
On the CSV import page, click Import and upload the CSV file from your device.
-
All the groups you have added to your CSV file will be displayed. If you want to import only a few specific groups, you can select them from the list.
-
After selecting the groups, click Proceed.
-
You can name your import for future references and click Start.



Import from Google Workspace
-
Log in to Zoho Mail Admin Console.
-
Navigate to Groups in the left pane.
-
Go to the Import option and select Import from Google Workspace and click Start Migration.
-
On the Google Workspace import page, sign in to the Google Workspace account you wish to import from as an admin and click Proceed.
-
You can map the domains in Google Workspace to the verified domains Zoho Mail and create groups directly.
-
All the groups created with the verified domain under the Google Workspace account will be listed here. Selected the groups you wish to import and click Proceed.
-
Provide a name for the import and click Start.



You can also choose to migrate the alias addresses of your group by checking Migrate email aliases along with group email address option.
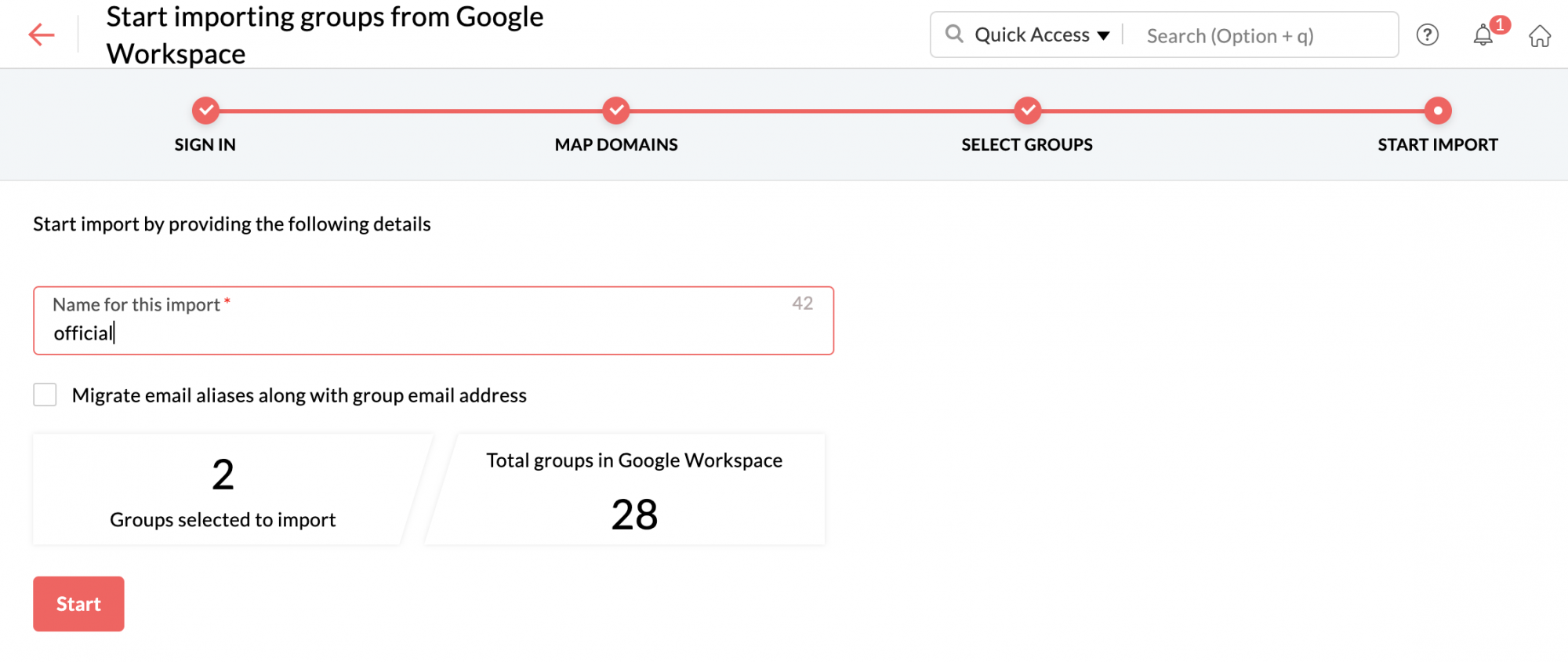
Exporting Groups
-
Log in to Zoho Mail Admin Console.
-
Navigate to Groups in the left pane.
-
Go to the Export option and select Export all groups.
-
By default, group details such as the name, description, email address, alias addresses, access level, the total number of members, and so on will be exported. Although, this does not include the email addresses of your group members.You can export your groups with members by checking the Export with members option. When you export with members, you can Export as multiple files with individual group details (ZIP) or Export as a single file with all group details (CSV).You can also encrypt your download file by checking the Encrypt with password option and entering the password you would like to use for encryption.
-
After selecting the options of your choice, click Export.

Once done, your export will be scheduled. Upon completion, you will receive an email with the download link of the export file.
Other Options
Filter Groups
You can filter the email listing from the Groups page. Click on the Filter option from the top menu to narrow down the groups listing based on:
-
Inactive groups
-
Groups awaiting moderation
-
Non-mail groups
-
Blocked groups
-
Domains
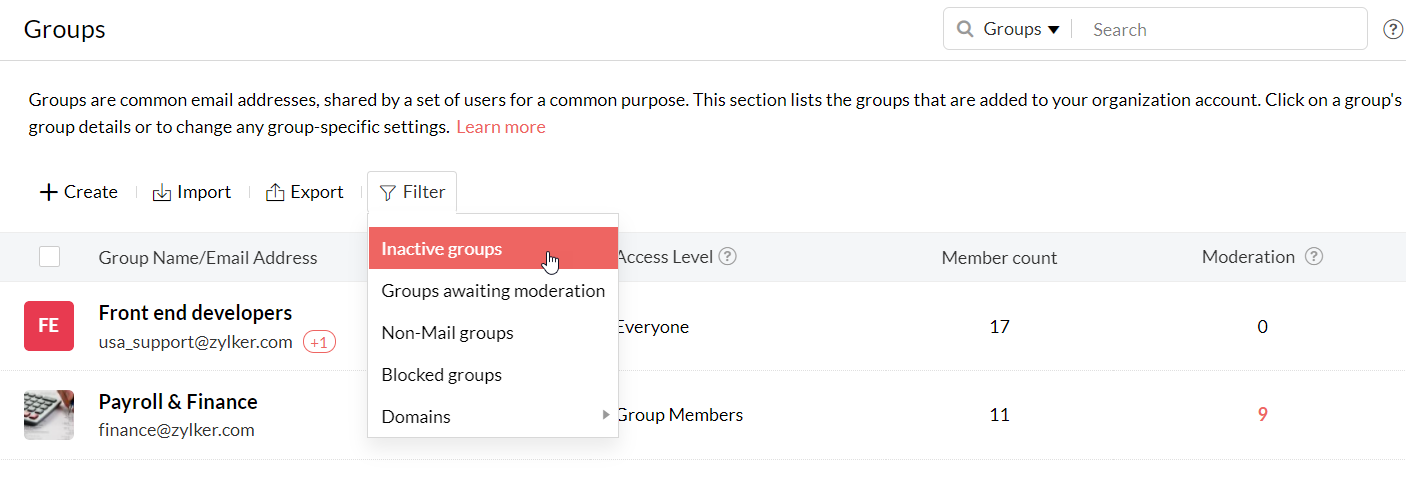
Delete Groups
You can either delete a single group or multiple groups from the Groups listing page. To delete a single group, hover over the group you want to delete and click the delete icon.
You can delete multiple groups by selecting them and clicking the Delete button from the top menu.

Block/ Unblock groups
You can block the incoming and outgoing permissions of a group by selecting them and clicking Block. Similarly, select the groups with blocked permissions (you can also use the filter option "Blocked") from the listing and click Unblock from the top menu to allow incoming and outgoing emails for the group.
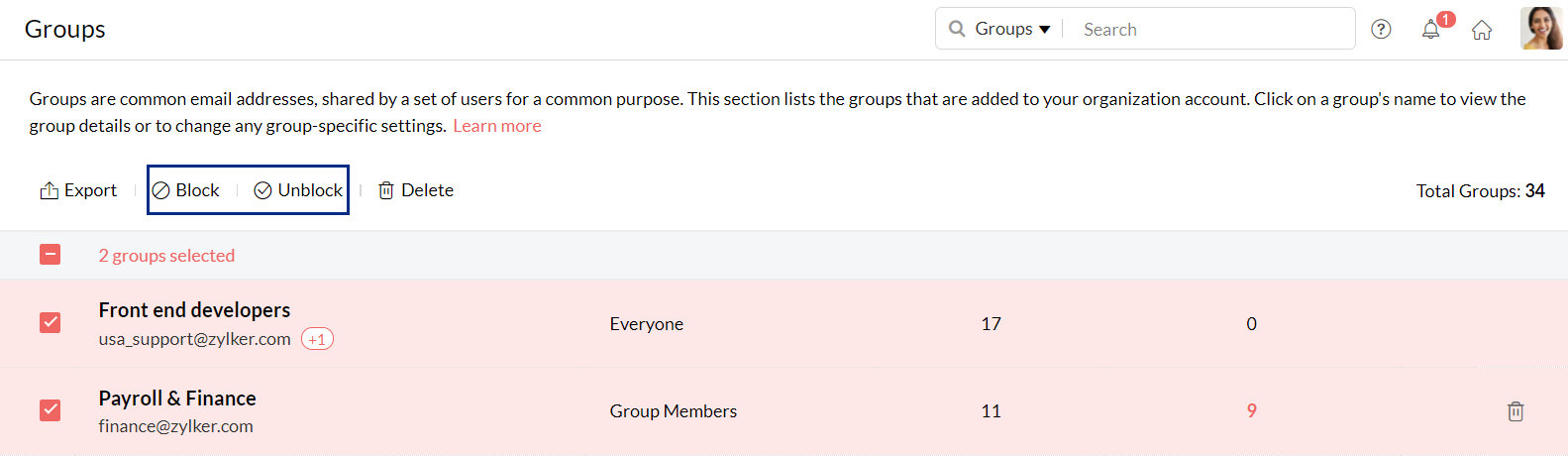
Manage Columns
-
You can customize the columns displayed in the Groups section using the Manage columns option. By default, the following columns cannot be removed from the display:Name & EmailMore actions
-
To customize, click on the Manage column icon on the top right corner and select or deselect the columns from the list,Access LevelMember Count ModerationBlock status

Email Group settings
You can view, manage, and modify other preferences of your group from the Settings page. Refer to this page for detailed instructions.
Was this article helpful?
Subscribe now & Get the latest updates
Zoho Mail Admin Console
Easily manage your organization's email accounts on the go with the Zoho Mail Admin app—available for both iOS and Android. This intuitive mobile console empowers administrators to handle user accounts, settings, and security with just a few taps.
Manage all your organization's email settings easily with the Zoho Mail Admin Console for streamlined control and performance.
👉 Learn MoreCustomize and manage Zoho Application Settings through the admin console for optimal app-level configurations.
👉 Learn MoreFollow the steps to install and configure the Zoho Mail Extension for Plesk, enabling webmail integration and domain-level control.
👉 Learn MoreEnsure GDPR compliance effortlessly by understanding how to handle Zoho Mail Data Subject Requests with step-by-step privacy protocols.
👉 Learn MoreOptimize user provisioning and deactivation workflows with the Zoho User Management Guide.
👉 Learn MoreDeploy the Zoho Mail Plugin for cPanel for centralized management and quick access to email features within your hosting panel.
👉 Learn MoreImplement eDiscovery & Email Retention features in Zoho Mail to meet legal and compliance requirements.
👉 Learn MoreLearn how to handle Zoho Mail & Workplace Subscription Management, including renewals, upgrades, and license allocation.
👉 Learn MoreControl access levels with Zoho Mail Roles & Privileges, defining what users and admins can see or do within the mail system.
👉 Learn MoreEnhance your organization’s inbox hygiene with Zoho Mail Spam Control Settings that block malicious content.
👉 Learn MoreConfigure your domain and users with this Zoho Email Hosting Setup Guide.
👉 Learn MoreUse the Zoho Mail Migration Wizard to transfer emails, users, and settings easily from other platforms.
👉 Learn MoreSet up IMAP Autodiscovery Settings in Zoho Mail for easier email client integration.
👉 Learn MoreDefine and apply Custom Email Policies in Zoho Mail that enforce organization-wide standards.
👉 Learn MoreAdjust Organization Email Settings in Zoho Mail for user preferences, default policies, and server-level configurations.
👉 Learn MoreSecure Zoho Mail access with the right Firewall Settings configuration using this comprehensive guide.
👉 Learn MoreGet an overview of organizational email performance with the Zoho Mail Organization Dashboard.
👉 Learn MoreResolve Domain Verification Failed in Zoho Mail by identifying possible causes and correcting DNS settings.
👉 Learn MoreStrengthen your organization’s protection using Zoho Mail Admin Console Security Settings.
👉 Learn MorePlan a successful Email Migration to Zoho Mail with minimal downtime and data loss.
👉 Learn MoreAvoid data loss with reliable Email Backup & Recovery in Zoho Mail, ensuring quick restore options.
👉 Learn MoreIntegrate Zoho Mail with Outlook via the Zoho Mail Outlook Add-In for improved productivity.
👉 Learn MoreStreamline team communication by creating Email Groups or Distribution Lists in Zoho Mail.
👉 Learn MoreUse the Zoho Mail Toolkit for admins to quickly resolve issues, perform diagnostics, and enhance configurations.
👉 Learn MoreTrack email security events through the Zoho Mail Security & Compliance Dashboard.
👉 Learn MoreLearn how to Search in Zoho Mail Admin Console using quick tips and tricks for efficient navigation.
👉 Learn More
Search, compare & buy top business software with FGRADE. Find the best deals on Microsoft 365, Zoho, Google Workspace & more. Shop smart & save big!
Office Address
AWFIS, Ground Floor, DSL abacus it park, Survey Colony, Industrial Development Area, Uppal, Hyderabad, Telangana 500039
Call us: +91 916 056 5554
Mail us: sales@fgrade.com

